Welcome to Ember! Follow this guide to build a simple web app using HTML, JavaScript, the command line, and some of Ember's best features. Each step has code you can copy and paste directly or modify to make it your own. Along the way, you will be introduced to the Ember community so that you know who to ask for help and how to continue your learning journey.
We'll cover these steps:
- Installing Ember.
- Creating a new application.
- Defining a route.
- Writing a UI component.
- Building your app to be deployed to production.
- Deploying your app to Netlify.
Install ember-cli
You can install ember-cli globally with a single command using npm,
Type this into your terminal:
npm install -g ember-cliThis will make the ember script available everywhere on your computer. If you prefer not to install ember-cli globally you can run whenever you need to using npx ember-cli. Most places in this guide assume that you have installed ember-cli globally so if you ever see a command like ember new remember that you can always run npx ember-cli new instead.
Don't have npm? Learn how to install Node.js and npm here. For a full list of dependencies necessary for an Ember CLI project, visit the Ember CLI Guides - Installing.
Create a New Application
Once you've installed Ember CLI via npm,
you will have access to a new ember command in your terminal.
You can use the ember new command to create a new application.
ember new ember-quickstart --lang en --strictThis one command will create a new directory called ember-quickstart and set up a new Ember application inside of it.
The --lang en option sets the app's primary language to English to help improve accessibility.
Out of the box, your application will include:
- A development server.
- Template compilation.
- JavaScript and CSS minification.
- Modern features via Babel.
By providing everything you need to build production-ready web applications in an integrated package, Ember makes starting new projects a breeze.
Let's make sure everything is working properly.
cd into the application directory ember-quickstart and start the development server by typing:
cd ember-quickstart
npm startAfter a few seconds, you should see output that looks like this:
> ember-quickstart@0.0.0 start
> vite
VITE v6.3.6 ready in 1202 ms
➜ Local: http://localhost:4200/
➜ Network: use --host to expose
➜ press h + enter to show help(To stop the server at any time, type Ctrl-C in your terminal.)
Open http://localhost:4200 in your browser of choice.
You should see an Ember welcome page and not much else.

Congratulations! You just created and booted your first Ember app.
Write some HTML in a template
We will start by editing the application template.
This template is always on screen while the user has your application loaded.
In your editor, open app/templates/application.gjs and change it to the following:
<template>
<h1>PeopleTracker</h1>
{{outlet}}
</template>Vite detects the changed file and automatically reloads the page for you in the background.
You should see that the welcome page has been replaced by "PeopleTracker".
You also added an {{outlet}} to this page,
which means that any route will be rendered in that place.
Define a Route
Let's build an application that shows a list of scientists. To do that, the first step is to create a route. For now, you can think of routes as being the different pages that make up your application.
Ember comes with generators that automate the boilerplate code for common tasks.
To generate a route, type this in a new terminal window in your ember-quickstart directory:
ember generate route scientistsYou'll see output like this:
installing route
create app/routes/scientists.js
create app/templates/scientists.gjs
updating router
add route scientists
installing route-test
create tests/unit/routes/scientists-test.jsThat is Ember telling you that it has created:
- A template to be displayed when the user visits
/scientists. - A
Routeobject that fetches the model used by that template. - An entry in the application's router (located in
app/router.js). - A unit test for this route.
Open the newly-created template in app/templates/scientists.gjs and add the following code:
import { pageTitle } from 'ember-page-title';
<template>
{{pageTitle "Scientists"}}
<h2>List of Scientists</h2>
</template>In your browser, open http://localhost:4200/scientists.
You should see the <h2> we put in the scientists.gjs template right below the <h1> from our application.gjs template.
Since the scientist route is nested under the application route, Ember will render its content inside the application route template's {{outlet}} directive.
Now that we've got the scientists template rendering,
let's give it some data to render.
We do that by specifying a model for that route,
and we can specify a model by editing app/routes/scientists.js.
We'll take the code created for us by the generator and add a model() method to the Route:
import Route from '@ember/routing/route';
export default class ScientistsRoute extends Route {
model() {
return ['Marie Curie', 'Mae Jemison', 'Albert Hofmann'];
}
}This code example uses a feature of JavaScript called classes. Learn more with this overview of the latest JavaScript features.
In a route's model() method, you return whatever data you want to make available to the template.
If you need to fetch data asynchronously,
the model() method supports any library that uses JavaScript Promises.
Now let's tell Ember how to turn that array of strings into HTML.
Open the scientists template and add the following code to loop through the array and print it:
import { pageTitle } from 'ember-page-title';
<template>
{{pageTitle "Scientists"}}
<h2>List of Scientists</h2>
<ul>
{{#each @model as |scientist|}}
<li>{{scientist}}</li>
{{/each}}
</ul>
</template>Here, we use the each helper to loop over each item in the array we
provided from the model() hook. Ember will render the block contained
inside the {{#each}}...{{/each}} helper once for each item (each scientist in
our case) in the array. The item (the scientist) that is being rendered
currently will be made available in the scientist variable, as denoted by
as |scientist| in the each helper.
The end result is that there will be one <li> element corresponding to each
scientist in the array inside the <ul> unordered list.
Create a UI Component
As your application grows, you will notice you are sharing UI elements between multiple pages, or using them multiple times on the same page. Ember makes it easy to refactor your templates into reusable components.
Let's create a PeopleList component that we can use in multiple places to show a list of people.
As usual, there's a generator that makes this easy for us. Make a new component by typing:
ember generate component people-listYou'll see output like this:
installing component
create app/components/people-list.gjs
installing component-test
create tests/integration/components/people-list-test.gjsThat is Ember telling you that it has created:
- A
people-listcomponent in thecomponentsfolder - A
people-list-testintegration test file that you can use to test your component
Copy and paste this part of the scientists template into the newly created PeopleList component and edit it to look as follows:
<template>
<h2>{{@title}}</h2>
<ul>
{{#each @people as |person|}}
<li>{{person}}</li>
{{/each}}
</ul>
</template>Note that we've changed the title from a hard-coded string ("List of Scientists")
to {{@title}}. The @ indicates that @title is an argument that will be
passed into the component, which makes it easier to reuse the same component in
other parts of the app we are building.
We've also renamed scientist to the more-generic person,
decreasing the coupling of our component to where it's used.
Save this template and switch back to the scientists template.
We're going to tell our component:
- What title to use, via the
@titleargument. - What array of people to use, via the
@peopleargument. We'll provide this route's@modelas the list of people.
We'll need to make some changes to the code we wrote before.
In the rest of the code examples in this tutorial, whenever we add or remove code, we will show a "diff." The lines you need to remove have a minus sign in front of them, and the lines you should add have a plus sign. If you are using a screen reader while you go through the Guides, we recommend using Firefox and NVDA or Safari and VoiceOver for the best experience.
Let's replace all our old code with our new componentized version:
import { pageTitle } from 'ember-page-title';
import PeopleList from '../components/people-list';
<template>
{{pageTitle "Scientists"}}
<h2>List of Scientists</h2>
<ul>
{{#each @model as |scientist|}}
<li>{{scientist}}</li>
{{/each}}
</ul>
<PeopleList
@title="List of Scientists"
@people={{@model}}
/>
</template>Go back to your browser and you should see that the UI looks identical. The only difference is that now we've componentized our list into a version that's more reusable and more maintainable.
You can see this in action if you create a new route that shows a different list of people.
As an additional exercise (that we won't cover),
you can try to create a programmers route that shows a list of famous programmers.
If you re-use the PeopleList component, you can do it with almost no code at all.
Responding to user interactions
So far, our application is listing data, but there is no way for the user to interact with the information. In web applications we often want to respond to user actions like clicks or hovers. Ember makes this easy to do.
First, we can modify the PeopleList component to include a button:
<template>
<h2>{{@title}}</h2>
<ul>
{{#each @people as |person|}}
<li>
<button type="button">{{person}}</button>
</li>
{{/each}}
</ul>
</template>Now that we have a button, we need to wire it up to do something when a user
clicks on it. For simplicity, let's say we want to show an alert dialog with
the person's name when the button is clicked.
So far, our PeopleList component is purely presentational – it takes some
inputs as arguments and renders them using a template. To introduce behavior
to our component – handling the button click in this case, we will need to
attach some JavaScript to the component.
Let's use the on modifier to handle click events on the button:
import { on } from '@ember/modifier'
function showPerson(clickEvent) {
alert(`You clicked on a button labeled ${clickEvent.target.innerHTML}`);
}
<template>
<h2>{{@title}}</h2>
<ul>
{{#each @people as |person|}}
<li>
<button type="button" {{on "click" showPerson}}>{{person}}</button>
</li>
{{/each}}
</ul>
</template>Now let's extend our example to pass the Person to our event handler as an argument. We can use the fn helper:
import { on } from '@ember/modifier'
import { fn } from '@ember/helper';
function showPerson(person) {
alert(`You clicked on ${person}`);
}
<template>
<h2>{{@title}}</h2>
<ul>
{{#each @people as |person|}}
<li>
<button type="button" {{on "click" (fn showPerson person) }}>{{person}}</button>
</li>
{{/each}}
</ul>
</template>Many components will need to maintain some state. Let's introduce a currentPerson that keeps track of which Person the user clicked on last. The idiomatic way to keep state in an Ember component is to use @tracked on a component class:
import { on } from '@ember/modifier'
import { fn } from '@ember/helper';
import { tracked } from '@glimmer/tracking';
import Component from '@glimmer/component';
export default class extends Component {
@tracked currentPerson;
showPerson = (person) => {
this.currentPerson = person;
};
isCurrentPerson = (person) => {
return this.currentPerson === person;
};
<template>
<h2>{{@title}}</h2>
<ul>
{{#each @people as |person|}}
<li>
<button type="button" {{on "click" (fn this.showPerson person) }}>{{person}}</button>
{{#if (this.isCurrentPerson person) }}
⬅️
{{/if}}
</li>
{{/each}}
</ul>
</template>
}Building For Production
Now that we've written our application and verified that it works in development, it's time to get it ready to deploy to our users.
To do so, run the following command:
npm run buildThe scripts.build script in your package.json runs vite build, which packages up all of the assets that make up your
application—JavaScript, templates, CSS, web fonts, images, and
more.
In this case, we told Vite to build for the production environment because running vite build without specifying a --mode defaults to --mode production.
This creates an optimized bundle that's ready to upload to your web host.
Once the build finishes,
you'll find all of the concatenated and minified assets in your application's dist/ directory.
If you deploy your application to an Apache web server, first create a new virtual host for the application.
To make sure all routes are handled by index.html,
add the following directive to the application's virtual host configuration:
FallbackResource index.htmlDeploying your app to Netlify
Netlify is a one of many ways to deploy your app to the web so you can share it with others!
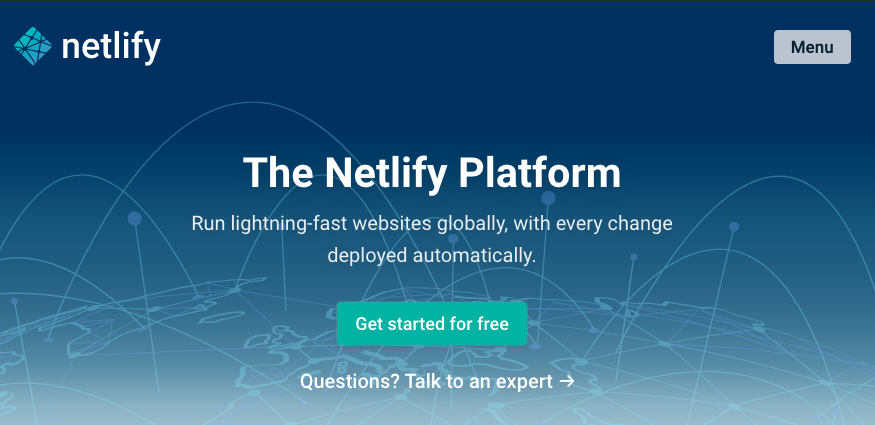
Why Netlify?
It does not require a high level of knowledge for you to deploy your website to production.
Netlify offers a free account option and no credit card is required.
These Guides themselves are hosted on Netlify, while other parts of emberjs.com are hosted using Heroku, Fastly, GitHub pages, and AWS.
Overall, Ember developers have many options for how they deploy their apps! Netlify is just one of the many options you have.
Following these steps will help you get your site up and running in minutes:
First you need to sign up for a Netlify account if you do not already have one:
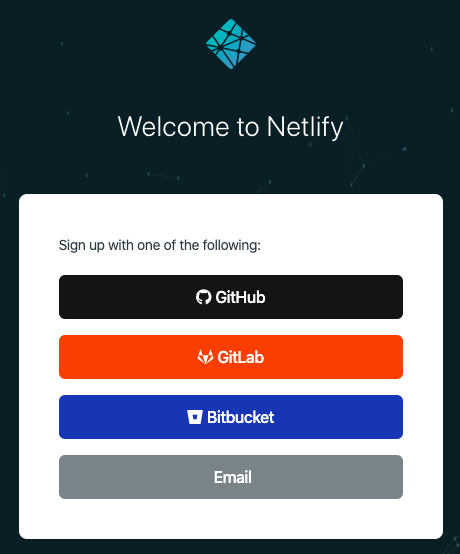
Configuring Netlify URL handling
The next step is to let the web app server know how to handle URLs. There are 2 ways to do so.
One, you can create a file in your ember-quickstart/public folder called
_redirects. Add /* /index.html 200 to the first line and save the file.
This will let the server know to redirect all pages to index.html file.
Once redirected, Ember.js app itself will generate the matching html for URLs such as /scientists.
Two, you can use an addon created by the community, such as ember-cli-netlify, to handle URLs.
Now you are ready to deploy your app to production on Netlify platform. There are two ways to do this:
- Deploying to Netlify using drag and drop
- Deploying to Netlify using Git (specifically GitHub)
Deploying to Netlify using drag and drop
You may need to re-create your dist directory to include changes made to _redirects file by running this command
npm run buildOnce you are logged-in to your Netlify account and in the "Sites" section, you should see the Netlify drag and drop area
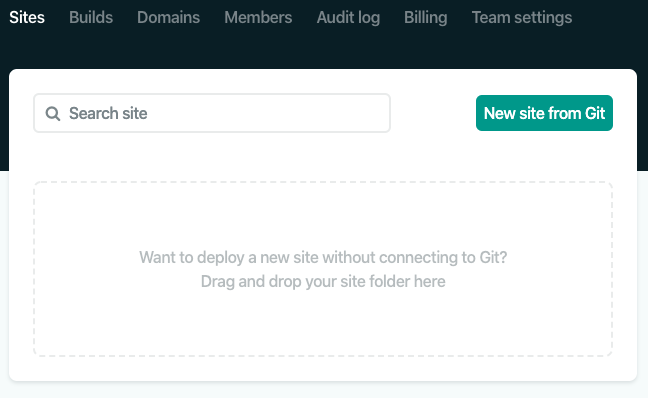
Next, locate your dist folder on your local machine and drag and drop it into this area
When your files have been successfully uploaded, you should see the status of your deployment in the "Getting started" section
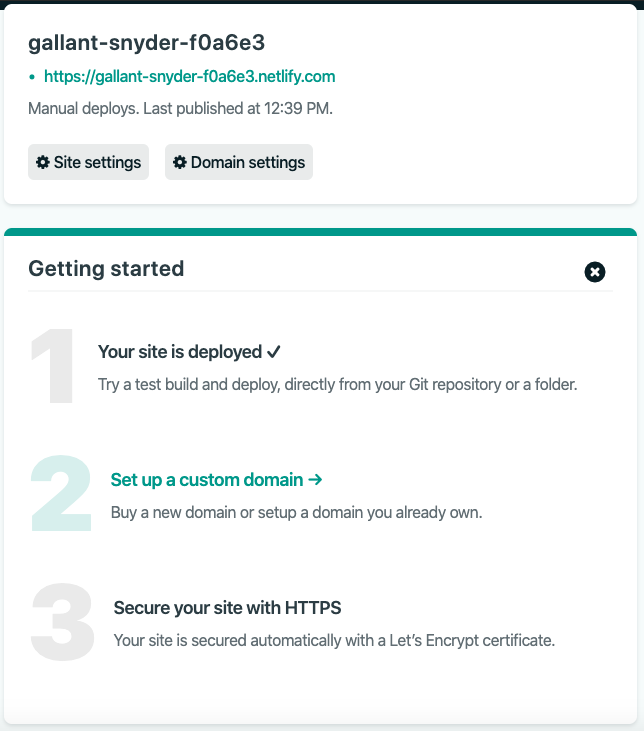
Once you see "Your site is deployed" as shown above, your website is now live and you can click on the link provided above the "Getting started" section to view your site
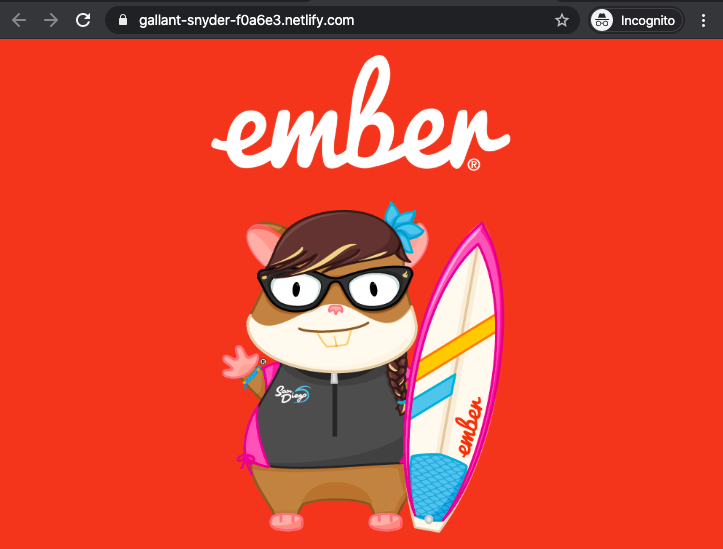
Congratulations! Your site is now live and in production!
Deploying to Netlify using Git (specifically GitHub)
Make sure you are logged-in to your Netlify account and in the "Sites" section
Click the button that says "New site from Git".
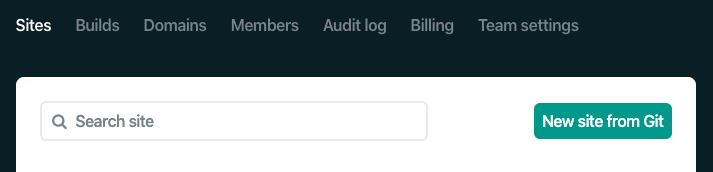
Click the "GitHub" button under "Continuous Deployment" to connect to your GitHub account. Please note you will be taken to a series of GitHub login screens and asked to select your GitHub preferences related to Netlify
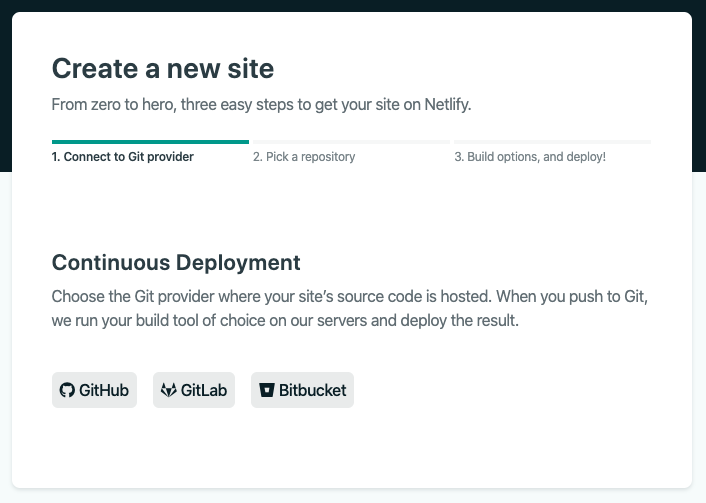
Once you have successfully connected your GitHub account with Netlify, you should see a list of repositories to choose from. Select or search for your GitHub repository that you wish to deploy
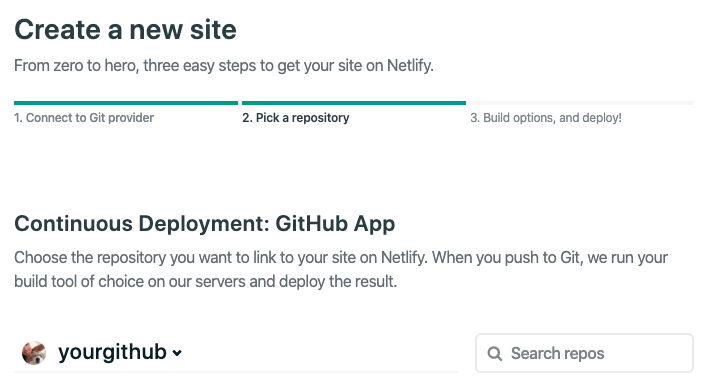
If you have successfully selected your repo and it is an Ember application, Netlify will automatically generate the deploy settings as shown below. These instructions assume you do not want to change any of the default settings generated by Netlify. So if everything looks good to you, go ahead and click the "Deploy site" button
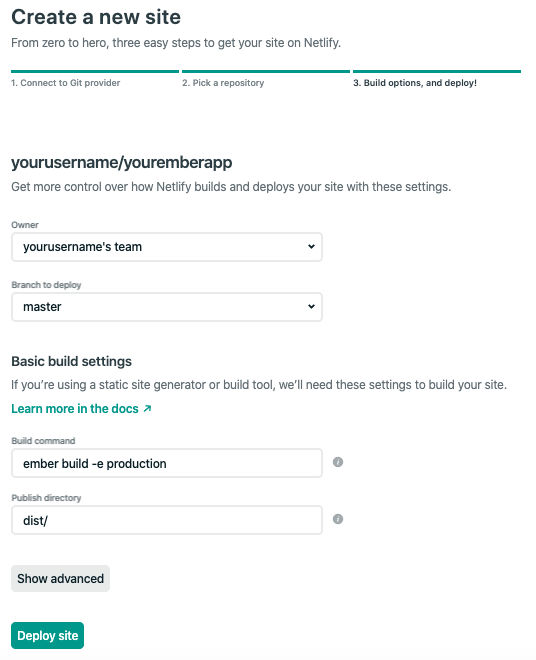
Once you click the "Deploy site" button, you will be taken to your website "Overview" and you should see the status of your deployment
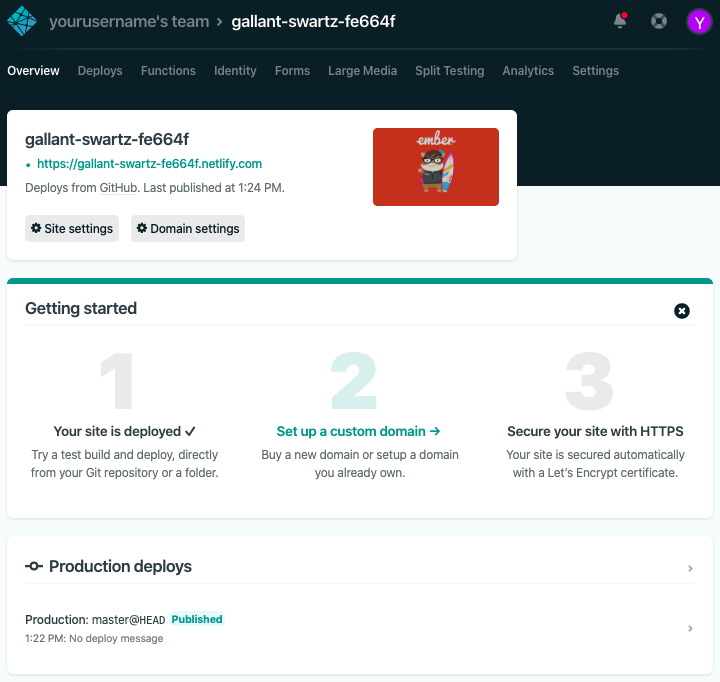
Once you see "Your site is deployed" as shown above, your website is now live and you can click on the link provided above the "Getting started" section to view your site
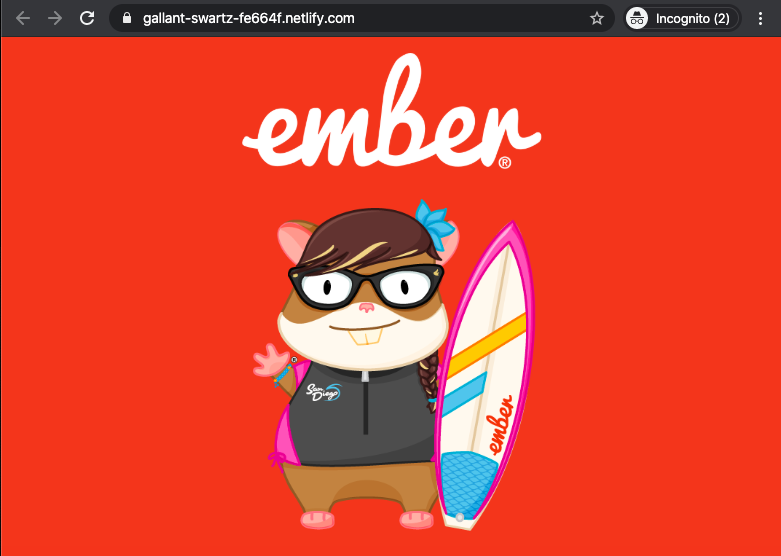
Congratulations! Your site is now live and in production!
Next steps
Now that your app is deployed, what should you do next?
Advance to the next level
There is an official, free tutorial here in the Guides that delves deeper into some of the features you used today. Give it a try!
Explore the ecosystem
Now that you have the basics down, are you feeling creative and adventurous? The Ember community has created hundreds of addons that you can use for free in your app. Addons let you quickly add features like calendars, navbars, payments, authentication, themes, and more. Visit Ember Observer to browse the possibilities!
Style it up
That app we made is a bit plain. Do you know any CSS? Put your styles in app/styles/app.css, which is automatically included in your app build.
Connect with the Ember Community
One thing that makes Ember special is that every app you create has a lot in common with apps that other people have made. This means that chances are good that you can connect with other developers who share both your interests and technical challenges. Visit the Ember Community page to learn about the ways you can get connected. Find a nearby meetup, ask questions, follow a newsletter, and more! We hope to see you around!