The Inspector includes a panel that allows you to view and interact with your Ember objects. To open it, click on any Ember object. You can then view the object's properties.
Viewing Objects
Here's what you see when you click on an object:
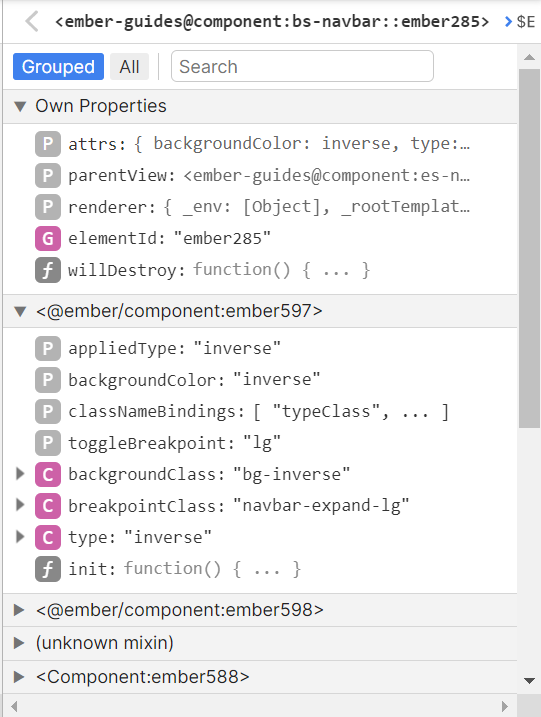
The Inspector displays the parent objects and mixins that are composed into the chosen object, including the inherited properties.
Each property value in this view is bound to your application, so if the value of a property updates in your app, it will be reflected in the Inspector.
Note, each property is preceded by a letter icon to help you distinguish its type. For example, the letter G for a getter and the letter T for a tracked property. You can hover over the letter icon to learn more about the property.
Exposing Objects to the Console
Sending from the Inspector to the Console
You can expose objects to the console by clicking on the $E button within the Inspector.
This will set the global $E variable to the chosen object.
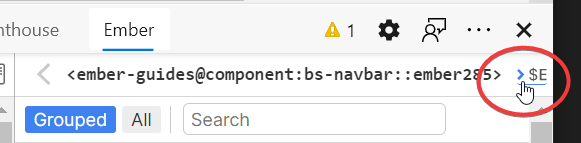
You can also expose properties to the console. When you hover over an object's properties, a $E button will appear
next to every property. Click on it to expose the property's value to the
console.

Sending from the Console to the Inspector
You can send Ember objects and arrays to the Inspector by using
EmberInspector.inspect within the console.
let object = Ember.Object.create();
EmberInspector.inspect(object);Make sure the Inspector is active when you call this method.
Editing Properties
You can edit String, Number, and Boolean properties in the Inspector.
Your changes will be reflected immediately in your app. Click on a property's value to start editing it.

Edit the property and press the ENTER key to commit the change, or ESC to cancel.
Navigating the Inspector
In addition to inspecting the properties above, you can inspect properties that hold Ember objects or arrays. Click on the property's value to inspect it.
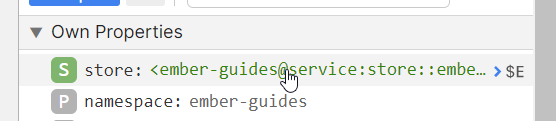
You can continue drill into the Inspector as long as properties contain either an
Ember object or an array.
In the image below, we clicked on the model property first, then clicked
on the store property.
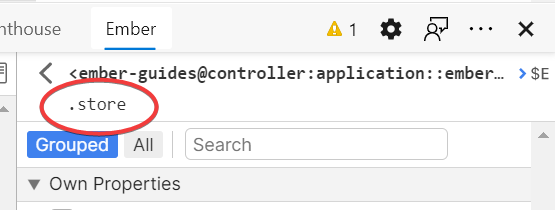
You can see the path to the current object at the top of the Inspector. You can go back to the previous object by clicking on the left-facing arrow at the top left.
Custom Property Grouping
Some properties are not only grouped by inheritance, but also
by framework level semantics. For example, if you inspect an Ember Data
model, you can see Attributes, Belongs To, Has Many, and Flags
groups.
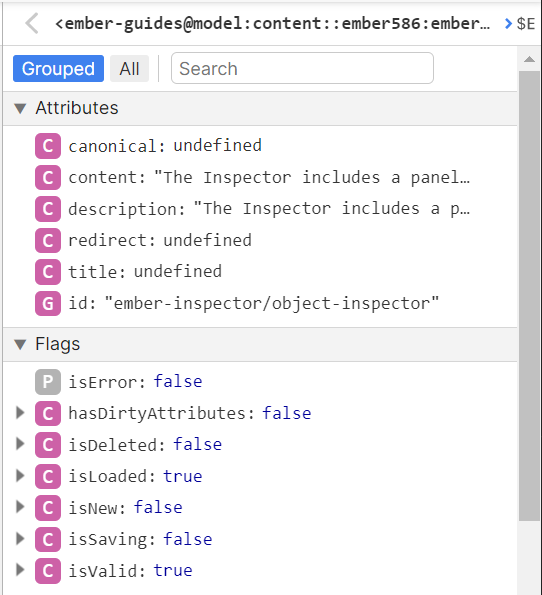
Library authors can customize how any object will display in the Inspector.
By defining a _debugInfo method, an object can tell the Inspector how it should be rendered.
For an example on how to customize an object's properties, see Ember Data's
customization.